Tips for creating WebFocus focexecs using Report Assistant
WebFocus 7.6.6 works with either Microsoft Java VM or Sun Java. We recommend using Sun Java since you will find that most other web applications you use work with Sun Java.
You no longer need to use Microsoft Java for this version of WebFocus. While Microsoft Java still works, you should reset your Internet Explorer settings to use Sun Java so that any other Java applications you use will work properly. You may need to ask the Techdesk to change this setting.
The setting can be changed by clicking on Tools in the Internet Explorer menu bar and then selecting Internet Options.
![]()
Click on the Advanced tab in Internet options and scroll down to the Java options.
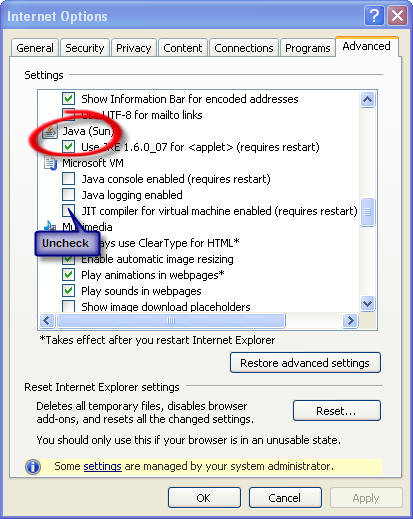
Check the box under Java (Sun), and uncheck the JIT Compiler box under Microsoft VM if it is checked.
Click the Apply button and then OK.
To be sure the Java setting was changed, close the browser and open it again, then go back into Internet Options, Advanced to check the settings.
For proper screen behavior, the screen resolution should be at the highest setting
If your screen is not set at the highest resolution, the scroll bar may be missing from the page. Here's an example:
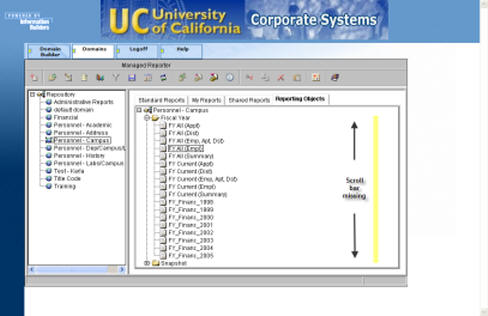
To set your screen resolution, click on Start, Settings, Control Panel.
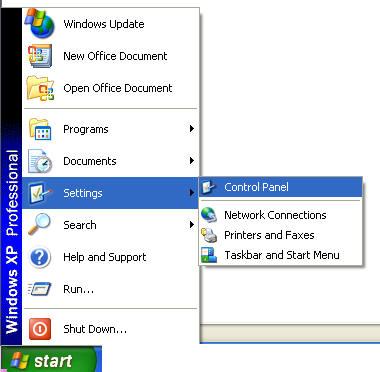
Double-click on Display.
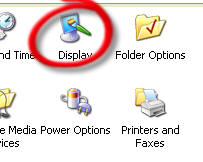
Set the screen resolution to the highest setting and click on OK.
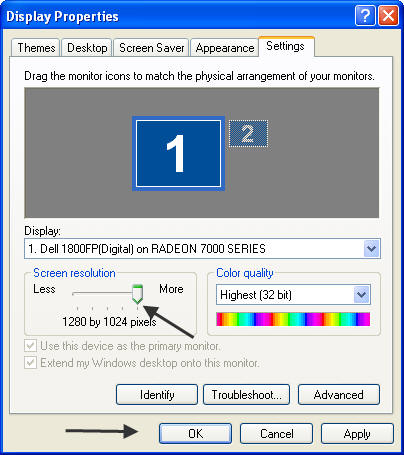
Now the scroll bars should appear where they are needed.
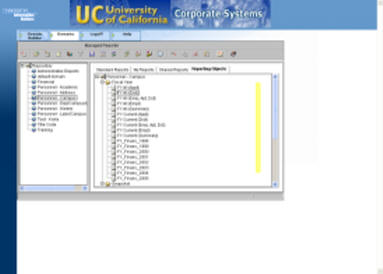
Create the report using the best view for your purpose:
Take care and choose the appropriate domain and view (Reporting Object on the WebFocus menu) when you first create your WebFocus focexec. The focexec will only run using the table it was originally set up to use, so you will have to re-create it if you decide you need to run it using a different table.
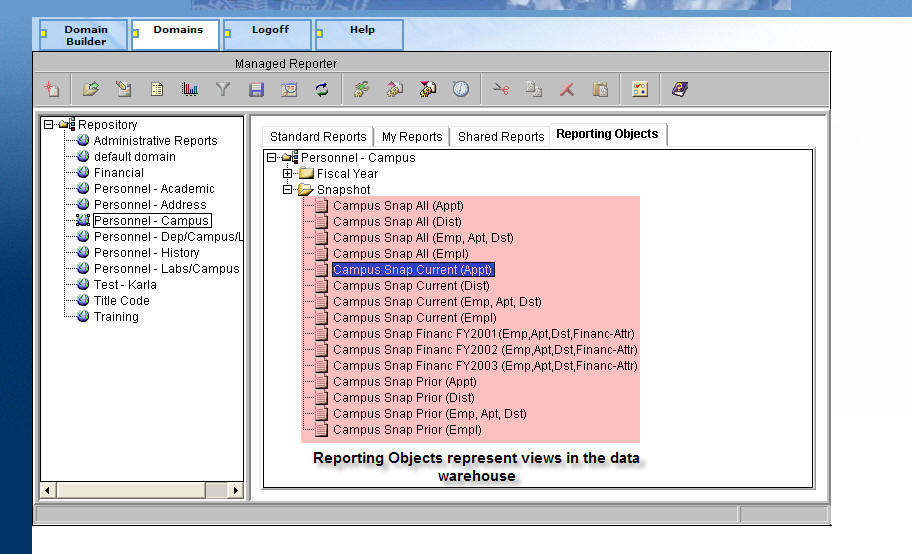
For example, if you think you might want to run the focexec for several different cycles, be sure to create it using the ALL table rather than PRIOR or CURRENT. The ALL table includes the data from the PRIOR table, but not from the CURRENT table, which is not final.
If you will not need dependent, address, or lab data for your report, then do not create the focexec in the Campus/Lab, Address,
or Dependent domains. Joining data from a number of different tables increases the time your focexec takes to run and uses more
memory than is necessary.
A description of the appropriate use for each of the tables can be found at links contained on the CPS Data Warehouse Domains
page.
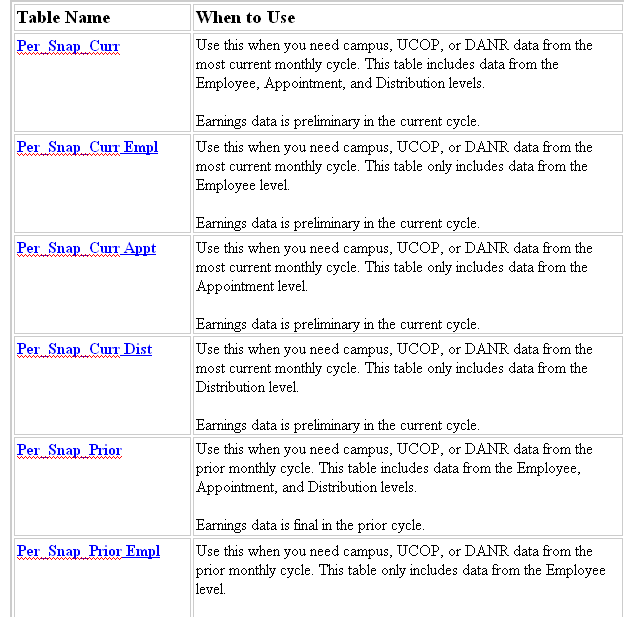
Check the data dictionary if you are unsure what a field's purpose is or what the values for that field mean:
Be sure to check the CPS Data Dictionary if you are unsure what a data element means or what its values are. The record layout for each of
the Personnel Data Warehouse views includes links to the CPS Data Dictionary pages for the data elements it contains.
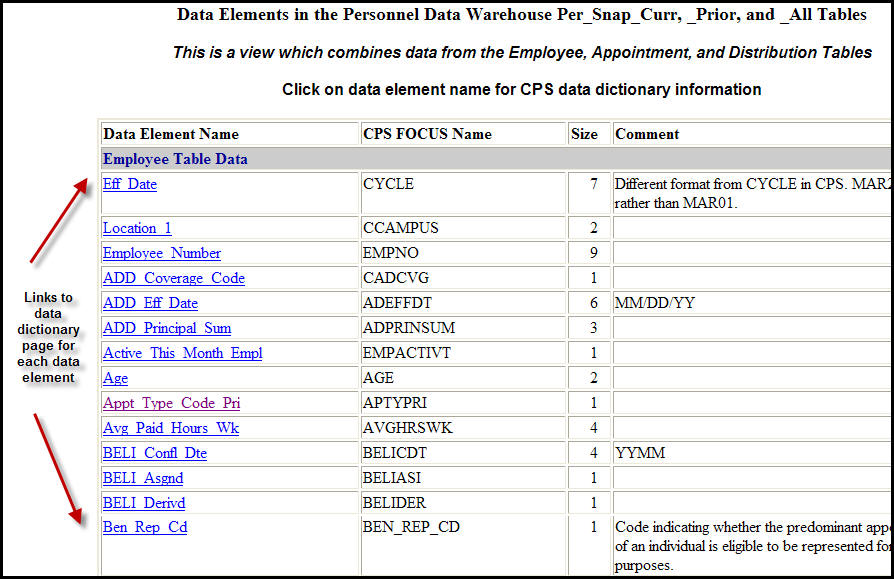
Test your report by using a record limit before running it against the entire table.
You can set a record limit by clicking on the Options tab and putting a number in the Record Limit box.
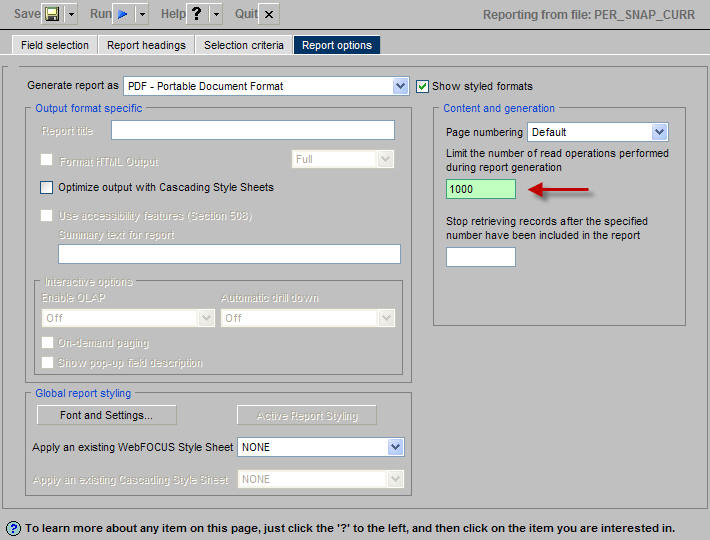
Submit reports to run deferred whenever possible:
Click on the Run Deferred button instead of the Run button in order to run the focexec in the background. You won't have to wait for the
report to appear in your browser; the report will be saved automatically and you can go back and view it later. You can also continue
working in WebFocus on another focexec if you need to.
Some focexecs which require a great deal of memory to run might time out if you do not run them deferred, due to a limit on the time
the browser will wait for data to be returned. These focexecs generally will finish properly if they are run in deferred mode, and the report
will be saved for you to view.

Deferred Status Listing
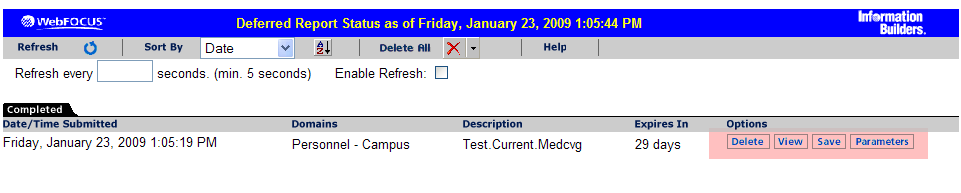
Deferred reports will be saved for 29 days. Please try to remember to delete deferred reports which you no longer need.
Be careful which fields you designate as Sort fields:
Sort fields are generally the fields which you use to either order the data in a logical way or to accumulate totals. For example, you might want
to accumulate earnings or calculate a headcount by campus and then by home department, or by title unit code and then by title code. The "by"
fields in these examples are campus, home department, title unit code, and title code. If you want to print detail by employee, you might also add
employee number and employee name to the sort fields.
If you add a lot of unnecessary sort fields, your focexec might run very slowly, and you might end up with a report that makes no sense or is
difficult to interpret.
Avoid clicking on "Values" for a field which has many thousands of values:
When you are creating a "Where" statement you can click on the Values button to see what values the database is
storing for that field. WebFocus goes through every record in the table to collect all of the unique values in that field.
When the field contains too many values, it will take some time for all of the data to be returned, and it's possible that
your browser will hang or crash. Avoid clicking on the Values button for fields like employee number, social security number,
birthdate, etc. which will undoubtedly have many thousands of unique values in them.
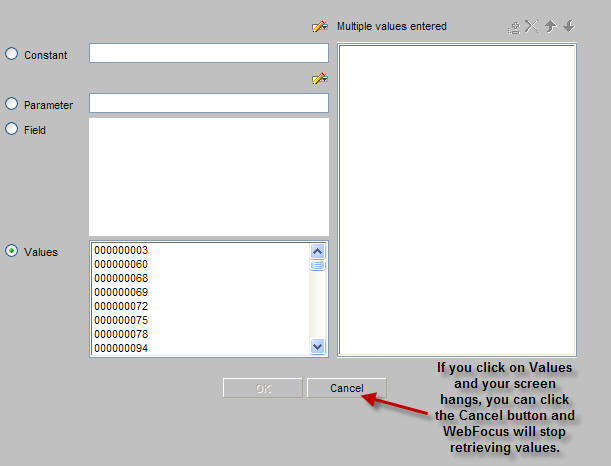
Share focexecs with other people in your unit and copy others' focexecs:
You can share a focexec by checking the Share Report box when you Save the report. You can find others' shared reports by clicking on the
Shared Reports tab for the appropriate domain, doubleclicking on the name of the person who created the report and selecting the correct folder.
Click on the + sign for that folder to see the focexecs contained in it. You can then right-click on the name of the focexec and select "Save as My
Report"; the report will be stored in your "My Reports" folder and you can modify it as you wish.
The person must have been set up as a "Shared" user and must have checked the "Share Report" box for their focexecs to show up under "Shared Reports".
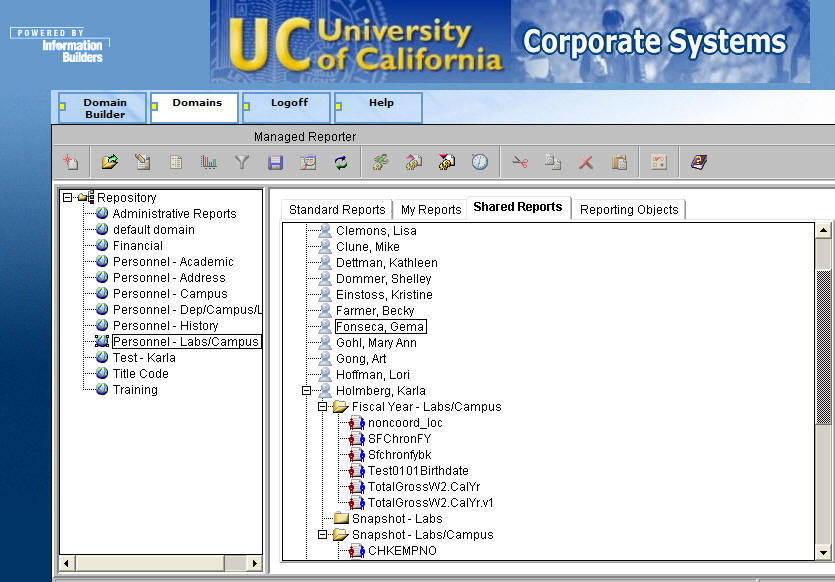
For step-by-step instructions for creating some WebFocus focexecs, see Personnel Data Warehouse WebFocus Sample Focexecs.